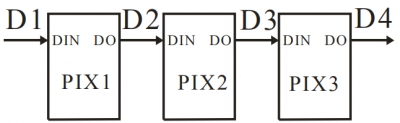Cours:ChenillardShieldNano : Différence entre versions
(→couleurs TSV (ou HSV)) |
(→couleurs TSV (ou HSV)) |
||
| Ligne 202 : | Ligne 202 : | ||
*effectuera la conversion de la façon suivante : | *effectuera la conversion de la façon suivante : | ||
**on utilisera la [https://www.codespeedy.com/hsv-to-rgb-in-cpp/ méthode donnée sur cette page] | **on utilisera la [https://www.codespeedy.com/hsv-to-rgb-in-cpp/ méthode donnée sur cette page] | ||
| + | |||
| + | {{Question|faire alors un programme qui fait varier la teinte sur chacune des leds de façon à avoir un effet "arc-en-ciel"}} | ||
=représentation de la température avec les leds= | =représentation de la température avec les leds= | ||
{{Question|Reprendre le programme de mesure de la température et utilisez les leds pour faire un affichage de cette température}} | {{Question|Reprendre le programme de mesure de la température et utilisez les leds pour faire un affichage de cette température}} | ||
Version du 17 octobre 2021 à 16:42
Nous allons utiliser les 8 leds ws2812B de notre shield. Une seule broche permet de piloter ces 8 leds : elles sont toutes chaînées.
Nous utiliserons la librairie PololuLedStrip qu'il faudra bien évidemment installer !!
Sommaire
Découverte
Exemple
![]() Le programme suivant vous donne un exemple d'utilisation. Vérifiez que ce programme fonctionne correctement sur votre carte.
Le programme suivant vous donne un exemple d'utilisation. Vérifiez que ce programme fonctionne correctement sur votre carte.
#include <PololuLedStrip.h>
// Create an ledStrip object and specify the pin it will use.
PololuLedStrip<4> rubanLed;
// Create a buffer for holding the colors (3 bytes per color).
#define nbLeds 8
rgb_color tableauCouleurs[nbLeds];
void setup()
{
}
void loop() {
// put your main code here, to run repeatedly:
// on complète le tableau avec les couleurs souhaitées pour chaque led
tableauCouleurs[0] = rgb_color(0,0,10);
tableauCouleurs[1] = rgb_color(10,0,0);
tableauCouleurs[2] = rgb_color(0,10,0);
tableauCouleurs[3] = rgb_color(10,0,10);
tableauCouleurs[4] = rgb_color(0,10,10);
tableauCouleurs[5] = rgb_color(10,10,0);
tableauCouleurs[6] = rgb_color(10,10,10);
tableauCouleurs[7] = rgb_color(2,2,2);
// une fois le tableau complété/modifié,
// on génère le signal pour modifier l'état des leds
rubanLed.write(tableauCouleurs, nbLeds);
delay(500);
// on peut également changer les couleurs indépendamment
tableauCouleurs[0].red=0;
tableauCouleurs[0].green=0;
tableauCouleurs[0].blue=1;
tableauCouleurs[1].red=1;
tableauCouleurs[1].green=0;
tableauCouleurs[1].blue=0;
tableauCouleurs[2].red=0;
tableauCouleurs[2].green=1;
tableauCouleurs[2].blue=0;
tableauCouleurs[3].red=1;
tableauCouleurs[3].green=0;
tableauCouleurs[3].blue=1;
tableauCouleurs[4].red=0;
tableauCouleurs[4].green=1;
tableauCouleurs[4].blue=1;
tableauCouleurs[5].red=1;
tableauCouleurs[5].green=1;
tableauCouleurs[5].blue=0;
tableauCouleurs[6].red=1;
tableauCouleurs[6].green=1;
tableauCouleurs[6].blue=1;
tableauCouleurs[7].red=0;
tableauCouleurs[7].green=0;
tableauCouleurs[7].blue=0;
rubanLed.write(tableauCouleurs, nbLeds);
delay(500);
}
Dégradé de couleur
dégradé de couleur
![]() Modifier le programme pour réaliser un dégradé de bleu, la valeur devra varier entre 1 et 9
Modifier le programme pour réaliser un dégradé de bleu, la valeur devra varier entre 1 et 9
![]() On pourra astucieusement utiliser une boucle for
On pourra astucieusement utiliser une boucle for
Ex :
for (int i=0;i<4;i++)
{
tableauCouleurs[i].red=i*10;
}
Remarque :
Afin de vérifier les couleurs choisies, vous pouvez facilement afficher les couleurs des différentes leds de la façon suivante :
for (int i=0;i<8;i++)
{
Serial.print(tableauCouleurs[i].red);
Serial.print(" ");
}
![]() Modifier votre programme pour faire un dégradé des 3 couleurs successivement
Modifier votre programme pour faire un dégradé des 3 couleurs successivement
Appui sur bp change de couleur de dégradé
On souhaite changer la couleur du dégradé à chaque appui sur le bouton.
![]() En utilisant l'interruption associée à l'un des 2 boutons, faire en sorte que :
En utilisant l'interruption associée à l'un des 2 boutons, faire en sorte que :
- à chaque appui, une variable mode change de valeur.
- dans votre fonction loop changer la couleur des leds suivant la valeur de la variable mode
gradient de couleur
On souhaite faire varier la lumière de chaque leds (toutes les 100ms par exemple) de façon à avoir un dégradé de bleu qui varie.
On fera varier la valeur de la couleur bleu de [0 à 16].
On initialise la couleur des 8 leds avec les valeurs 0 à 7 :
- led 1 : bleu = 0
- led 2 : bleu = 1
- led 3 : bleu = 2
- et ainsi de suite
Toutes les 100ms on ajoute 1 à la luminosité de chaque led, en veillant à rester dans la plage [0 16]. On passera donc de 16 à 0 à un moment donné !
Chenillard
simple
Pour un chenillard, il n'y a toujours qu'une seule led allumée. On change de led qui s'allume régulièrement.
Lorsqu'on a allumé la dernière led, on recommence au début.
double sens
On utilisera au choix 1 ou 2 boutons pour changer le "sens de déplacement" du chenillard.
Remarque : : Pensez à utiliser une variable, changer le sens selon se valeur.
vitesse
Vous disposez sur votre carte de potentiomètre qui donnent une tension analogique entre [0V 5V].
![]() En utilisant le Convertisseur Analogique Numérique (analogRead), faire un sorte qu'on puisse modifier la vitesse du chenillard
En utilisant le Convertisseur Analogique Numérique (analogRead), faire un sorte qu'on puisse modifier la vitesse du chenillard
autre type
il existe d'autres types de chenillard :
- double
- à accumulation
- ...
couleurs TSV (ou HSV)
Il existe différentes façons de représenter les couleurs, chacune ayant ses avantages et inconvénients.
Nous souhaitons utiliser la représentation TSV
Comme les leds que nous utilisons fonctionnent en RGB, nous devons réaliser une fonction qui convertit de TSV en RGB.
![]() Pour créer une fonction, nous devons choisir :
Pour créer une fonction, nous devons choisir :
- le nom de la fonction
- le nombre et le type des paramètres
- la valeur retournée, ou plutôt le type retourné
Attention, une fonction ne peut retourner qu'une seule variable !!
La création d'une nouvelle fonction ressemblera donc à :
typeRetour maFonction(type1 parametre1, type2, parametre2, ....)
{
typeRetour val;
...
...
return val;
}
![]() Ecrire une fonction de conversion TSV vers RGB qui :
Ecrire une fonction de conversion TSV vers RGB qui :
- aura 3 paramètres d'entrée (les 3 composantes T, S et V)
- retournera une couleur rgb_color}
- effectuera la conversion de la façon suivante :
- on utilisera la méthode donnée sur cette page
![]() faire alors un programme qui fait varier la teinte sur chacune des leds de façon à avoir un effet "arc-en-ciel"
faire alors un programme qui fait varier la teinte sur chacune des leds de façon à avoir un effet "arc-en-ciel"
représentation de la température avec les leds
![]() Reprendre le programme de mesure de la température et utilisez les leds pour faire un affichage de cette température
Reprendre le programme de mesure de la température et utilisez les leds pour faire un affichage de cette température