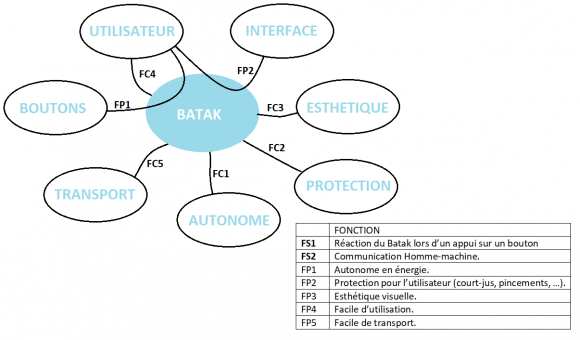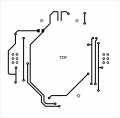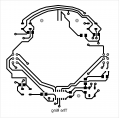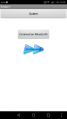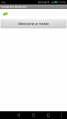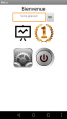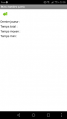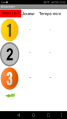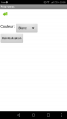ProjetBatak
Sommaire
Projet Batak
Page de présentation du projet Batak
Edition 2018
Introduction
Le Batak est un système utilisé dans l'amélioration de ses réflexes, souvent utilisé par les gardiens de foot ou les pilotes de Formule 1. Concrètement, l'utilisateur doit appuyer sur les boutons qui s'allument le plus rapidement possible.
Analyse fonctionnelle
Voici ci-dessous le diagramme Bête à corne, qui permet de représenter graphiquement le besoin, et le diagramme Pieuvre accompagné de son tableau, permettant de mieux visualiser les fonctions auxquelles le produit va devoir répondre.
Fonctionnement
Le système contient plusieurs éléments que nous détaillerons plus tard. Voici une liste des différents éléments:
Cahier des charges
Fonctions attendues:
- Appui sur bouton.
- Calcul des réflexes.
- Interaction avec la machine via un écran (IHM).
- Sélection du mode via cet écran.
- Affichage du temps de réaction par bouton.
- Affichage de la consommation et de l’autonomie de la batterie.
Contraintes du système:
- Transport de la structure.
- Protéger l’utilisateur de potentiels dangers liés à l’alimentation du système (système d’alimentation (230 V prise secteur) protégé du reste de la structure).
- Pincement dans les charnières.
- Facilité d’utilisation (Interface intuitive).
Eléments du système
Les Boutons
Chaque bouton sera imprimé en 3D en trois pièces différentes. La première pièce sera le « buzzer » qui viendra s'insérer dans la deuxième, qui est le « corps » du bouton. La troisième servira à fixer le bouton sur la structure. Le corps sera en blanc tandis que le buzzer sera en noir.
Partie mécanique
La partie "mécanique" du bouton représente la partie réalisée sur FreeCAD et imprimée en 3D du bouton.
Buzzer
Le buzzer est la partie la plus haute du bouton. C'est sur le buzzer que l'utilisateur va appuyer lorsque les leds s'allument. il possède une encoche par laquelle le capteur peut savoir si on a un appui ou non, et un trou traversant de part et d'autre de la pièce qui permet de mettre une tige pour assurer le maintien du buzzer dans le corps.Corps
Le corps est la partie du bouton qui protège la carte. C'est aussi la partie qui fait la liaison entre la structure et l'utilisateur. On trouve dans le corps du bouton 2 ressorts qui permettent le renvoie en position de repos du buzzer après un appui. Le corps présent plusieurs particularité. La première est une petite ouverture qui permet au capteur CNY70 de lire s'il y a un appui, on trouve aussi une rainure de chaque côté du bouton qui permet de retenir le buzzer.
Le corps du bouton est fileté afin qu'il puisse être fixé à la structure et retenu par l'écrou. le filetage à un pas de 6 et la forme du filetage est trapézoïdale. Cette forme de filetage permet d'avoir du jeu et ne nécessite donc pas une grande précision à l'impression et il permet un serrage important lorsque que l'écrou vient en butée.
Ecrou
L'écrou est la troisième partie du bouton. Il permet de maintenir le corps du bouton en position sur la structure. C'est une pièce hexagonale dont le pas du filetage est le même que celui du corps
Partie électronique
Les boutons seront reliés à une carte gestion par un bus I2C. Un bus informatique permet de relier différents éléments en série sur une carte, chaque élément aura une adresse spécifique permettant de savoir qui "parle" avec la carte. Il y aura donc une carte par bouton, avec une adresse différente à chaque fois. Chacune de ces cartes sera insérée dans le corps du bouton.
Réalisation
La réalisation des cartes a été effectuée à l'aide du logiciel Eagle. Chaque carte comporte quatre LEDs WS2812B, un ATtiny841 et deux transistors (un CNY70 et un MOS) principalement, ainsi que deux connecteurs ISP, des résistances et des condensateurs. Cette carte doit respecter un certain nombre de contraintes précises. En effet, les LEDs ne sont pas destinées à être à n'importe quel endroit, ainsi que les connecteurs ISP. Il a donc fallut fixer ces composants précisément, pour que ça soit conforme à la fabrication de la partie mécanique du bouton expliquée précédemment. Une fois ces contraintes établies, il a fallut en plus laisser des endroits vides de pistes, que ce soit TOP ou BOTTOM sur la carte, pour permettre à la carte d'être vissée sur 4 pieds. La complexité de la carte réside dans sa petite taille. Il y a donc beaucoup de vias à faire, même si on essaye de les limiter. Il faut aussi tenir compte du fraisage qu'il faudra effectuer et ne pas mettre des pistes trop aux bords pour éviter tout problème. La majorité des pistes sont d'une largeur de 0.6mm.
Voici ci-dessous le typon du premier bouton qui a été créé. La majorité des composants sont placés sur la face BOTTOM de la carte.
Une fois le typon imprimé, il ressemble à cela, issu du fichier Eagle suivant :
Une fois la carte imprimée, il faut vérifier la bonne impression des pistes et voir s'il y a des courts-circuits ou non. Après cette étape vient la fabrication en elle même et la pose des composants. Le seul "problème" ici a été de souder la seule résistance qui se trouve sur la face TOP à la main. Une fois tous les composants placés et soudés, il faut revérifier la carte pour voir si des courts-circuits ne sont pas apparus entre temps
La carte, fraisée et avec tous ses composants soudés, donne ça :
Une fois la carte avec tous ses composants entre nos mains, nous pouvons passer à la partie codage.
Codage
A completer
| Tester les LED #include <light_ws2812.h>
#include <ws2812_config.h>
struct cRGB led[4];
void setup() {
// put your setup code here, to run once:
Serial.begin(9600);
}
void loop() {
led[0].r = 0; led[0].g = 0; led[0].b = 0; // eteinte // LED 1
led[1].r = 0; led[1].g = 100; led[1].b = 0; // verte // LED 2
led[2].r = 0; led[2].g = 0; led[2].b = 0; // eteinte // LED 3
led[3].r = 0; led[3].g = 100; led[3].b = 0; // verte // LED 4
ws2812_setleds(led, 4);
_delay_ms(500);
led[0].r = 100; led[0].g = 0; led[0].b = 0; // rouge // LED 1
led[1].r = 0; led[1].g = 0; led[1].b = 0; // eteinte // LED 2
led[2].r = 100; led[2].g = 0; led[2].b = 0; // rouge // LED 3
led[3].r = 0; led[3].g = 0; led[3].b = 0; // eteinte // LED
ws2812_setleds(led, 4);
_delay_ms(500);
}
L'écranLa structureL'alimentationL'application mobileL’application servira à pouvoir visualiser les statistiques de la dernière partie jouée sur la machine (meilleur temps, temps moyen, etc..), on pourra aussi y voir un classement des 3 meilleurs joueurs en fonction de leur meilleur temps. L’application a été entièrement réalisée grâce à App Inventor 2. Chaque page de l'application aura un rôle particulier. AccueilLa page d’accueil, celle que l’on voit en lançant l’application permet en arrière plan d’initialiser la réception bluetooth, en cliquant sur « Connexion Bluetooth », on arrive sur une page qui nous permet de choisir un module bluetooth dont on parlera plus tard. Le bouton « Quitter » permet tout simplement de fermer l’application et le bouton démarrer de nous amener au menu. → Image BluetoothCette page permet de choisir un module bluetooth comme dit précédemment, mais c’est aussi à partir de cette dernière que la réception des données s’effectue car dès que la connexion est établie la réception est lancée. On range ces données dans des variables que l’on enregistre grâce à l’outil « TinyDB » qui nous permet de récupérer ces données à partir d’un autre écran et de les garder une fois l’application fermée. On remarque que l’on est obligé de sélectionner un module pour lancer la réception, même si l’on reste connecté durant la partie. → Image MenuLe menu nous permet de choisir entre 4 bouton et une barre de texte, commençons par la barre de texte, elle permet à l’utilisateur de se « Connecter », une fois le prénom rentré on appuie sur le bouton « OK » qui disparaît ensuite. Ce prénom sert principalement pour le classement général et les statistiques. Le premier bouton en haut à gauche représente les Statistiques de la dernière partie, permet au joueur de visualiser plusieurs informations par rapport à sa dernière performance. Le deuxième bouton, en haut à droite, représente le Classement, on y retrouve les 3 meilleurs joueurs classés en fonction de leur rapidité. Le troisième bouton, en bas à gauche est pour les Paramètres, on peut y changer la couleur du fond de l’application ou encore choisir de réinitialiser les statistiques ou le classement. Le quatrième et dernier bouton sert simplement à se « Déconnecter » vu qu’il nous ramène à l’écran d’accueil. → Image StatistiquesCet écran nous permet de retrouver le prénom, le temps total joué, le temps minimum et le temps moyen de la dernière partie jouée. Le prénom de l’utilisateur est récupéré au moment où il appuie sur « OK » après avoir rentré son prénom sur l’écran Menu, les différents temps s’actualisent lors de l’ouverture de l’écran et utilise les temps envoyés par bluetooth lors de la connexion au module, chacun des temps est alors affiché face au texte correspondant et reste présent jusqu’à ce qu’une nouvelle partie soit jouée ou jusqu’à ce qu'une réinitialisation soit faite depuis les paramètres. → Image ClassementCet écran fut le plus dur à coder car on se doit d’analyser chaque temps minimum et de les classer en fonction, l’algorithme compare le temps de la dernière partie en fonction de ceux déjà présent dans le classement. Il faut intégrer tous les cas dans le programme sinon on risque de noter un mal fonctionnement de la gestion des temps. La comparaison des temps et l’actualisation du classement s’effectue après l’appui sur le bouton « mettre à jour » initialement rouge à l’ouverture de l’écran puis vert une fois appuyé et la mise à jour effectuée. → Image ParamètresSur cet écran on a que deux choix, un plus pour customiser l’application et l’autre pour l’aspect pratique. Le premier sert à choisir la couleur de fond de l’application, on peut choisir via un menu déroulant entre :
Ces couleurs ne sont pas définitives mais m’on permit de comprendre comment faire passer une variable d’un écran à l’autre. Le deuxième permet de réinitialiser les valeurs contenues dans les écran statistiques et classement en supprimant la valeur sauvegardée dans le TinyDB, ce réglage a été ajouté lors de la période de test du classement, car il me permettait de vérifier tous les cas possible plus facilement. → Image DéconnexionCe bouton agit comme une « déconnexion » car en vous ramenant au menu, il supprime le prénom enregistré au cas d’une éventuelle acquisition de temps, il refait apparaitre le bouton « ok » permettant de valider son prénom en arrivant sur le menu. Il permet de changer d’utilisateur et de retourner dans l’écran connexion bluetooth pour ainsi permettre l’arrivée des nouveaux temps. Remarque : on peut aussi très bien accéder aux différents du écrans sans rentrer son prénom mais en cas de nouveaux temps, aucun nom ne sera affiché.
|